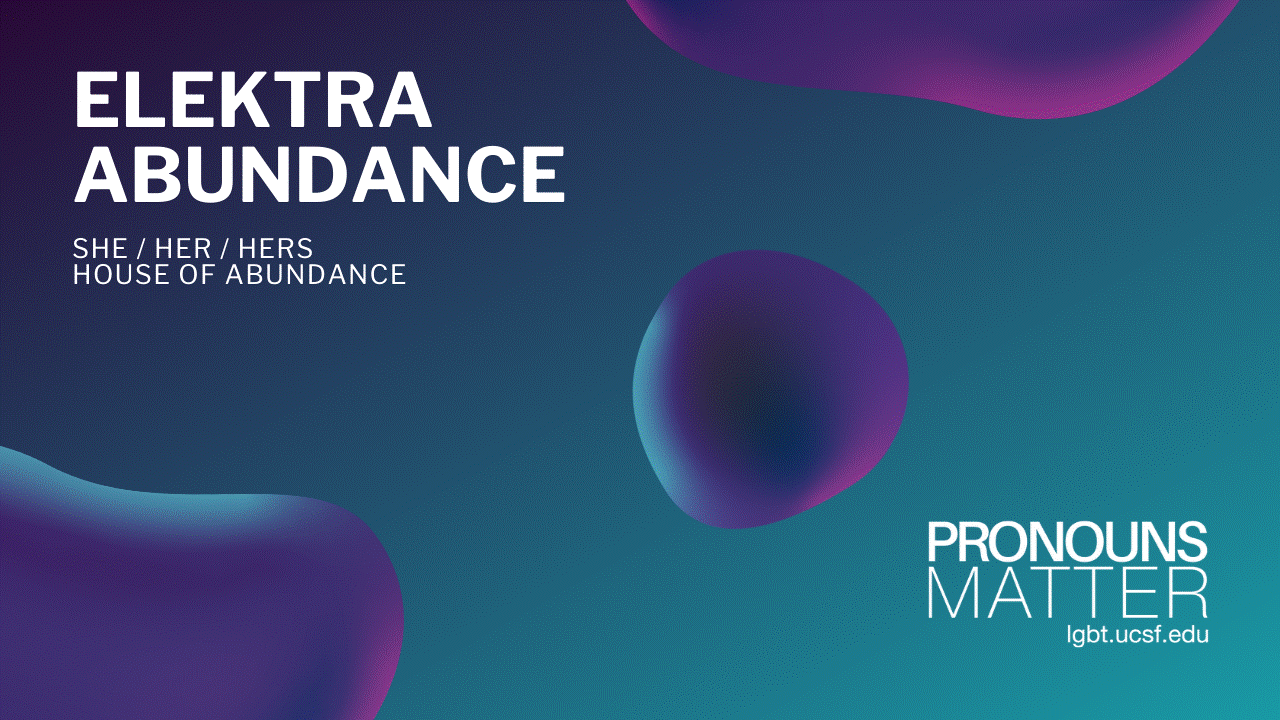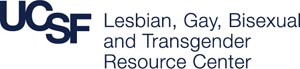Did you know you can add your pronouns to your Zoom account?
Whether using their desktop application, mobile application, or traditional website, Zoom allows you to edit your profile, including image, display name, personal meeting ID, email address and more. While adding pronouns is not a native feature on the ‘My Profile’ page, there are unique ways you can add your pronouns to your account, the simplest being changing your display name.
From the Web:
- Go to Ucsf.zoom.us and login using your MyAccess credentials (alternatively, go to myaccess.ucsf.edu and search for Zoom on the list of applications)
- Under the ‘Profile’ tab, select ‘Edit’ next to your name
- To add your pronouns, simply add them to the end of your last name
- You can also add other profile information including Phone number, Department, Job Title, and Location, which are displayed to other users when they hover over your profile picture in the desktop client.
From your Desktop:
- Open the Zoom.us application and login with SSO
- The company domain should read ‘Ucsf.zoom.us’ then click continue
- The desktop client will redirect you to your MyAccess where you can log in
- Once logged in, select your profile icon in the upper right corner of the Zoom application and select ‘Settings’
- Under the ‘Profile’ tab select ‘Edit My Profile’
- This will take you to the online profile feature on the Zoom website where you can follow Steps 2-4 from above to add pronouns and other relevant information to your account
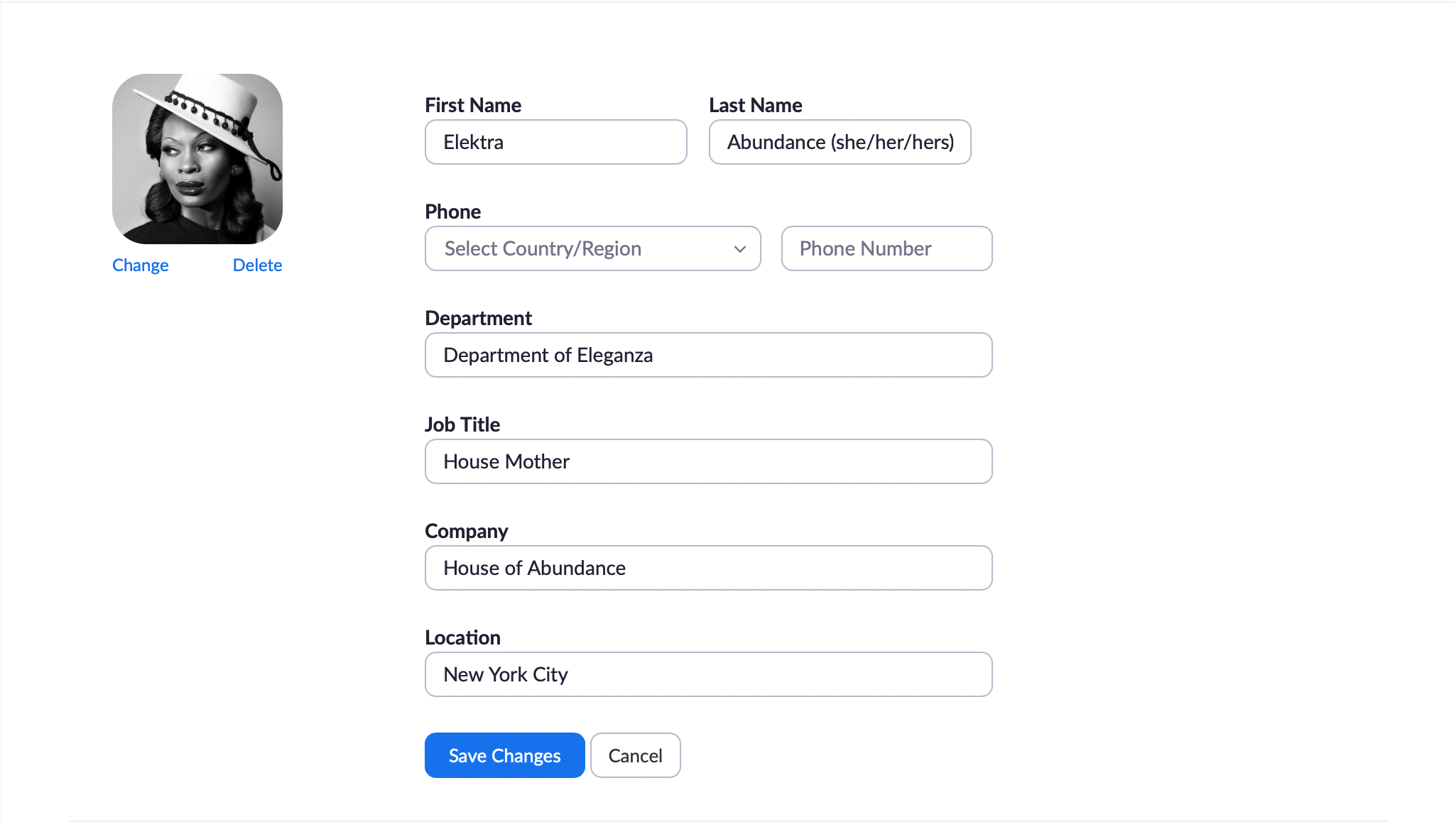
From your Phone:
- Open the Zoom mobile app and login with SSO following Steps 2 and 3 above.
- Once logged in, select the ‘Settings’ tab on the bottom right corner of the screen and then click on your name
- In the ‘My Profile’ section, you will see options to change your Profile Photo, Display Name, as well as add other relevant information.
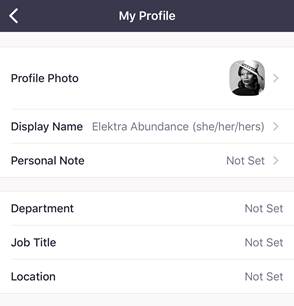
For some added fun, create your own Zoom virtual background!
A lot of online services allow you to create your own virtual backgrounds for Zoom. The example shown here uses a free graphic design service called Canva. Here’s how you can make your own:
- Go to Canva.com and create a free Canva account
- Using the search tool, search ‘Zoom Virtual Background’ (Dimensions: 1280px x 720px)
- Select from one of dozens of templates or try your hand at making your own!
- Download as a PNG
- In the Zoom.us desktop client, go to ‘Settings’ as noted above and select ‘Visual Background’
- Using the (+) icon, upload your new, fabulous background where everyone can readily see your name and pronouns